描くことに集中できる
2次元CAD
NijiCADは、図面の作成に適した汎用的なWebブラウザとデスクトップで使用可能な2次元CADアプリです。直感的な操作性と多機能性を兼ね備え、初心者からプロフェッショナルまで、幅広いユーザーに対応しています。基本的な機能はすべて無料でご利用いただけます。
建築CAD検定試験、CAD利用技術者試験1級に使用できます。
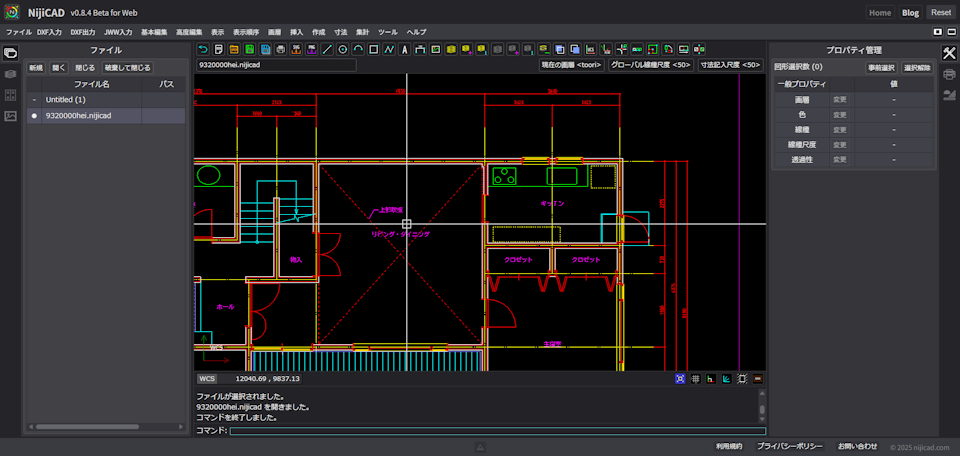
NijiCADの特徴
「描くこと」に集中できる環境を追求し、複雑な設定や手順に悩まされることなく、思い通りに図面を描けることを目指しています。
直感的な操作性
従来のユーザーインターフェースを備えており、CAD初心者でも直感的に操作でき、すぐに使い始めることができます。さらに、伝統的なプロンプト操作にも対応しており、CAD上級者にとっても効率的かつ柔軟に作図できる環境を提供します。
高度な作図機能
高度な作図と編集機能を備え、建築や機械設計などさまざまな業界に対応可能です。多彩なツールで目的に応じた作図を実現します。寸法記入やハッチング、レイヤー管理など、実務に役立つ機能を幅広く搭載しています。建築CAD検定試験・CAD利用技術者試験1級にも対応しており、検定対策にもご活用いただけます。
圧倒的なパフォーマンス
優れたパフォーマンスを誇り、スムーズな操作感を提供します。大規模な図面もストレスなく処理でき、作業効率を最大化します。最適化されたレンダリングと軽快な動作により、快適な作業環境を提供します。
高品質出力
図面を簡単かつ高品質にPDFで印刷でき、詳細な仕様を反映した図面を作成できます。さらに、SVGやPNG形式での出力にも対応しており、さまざまな用途に活用できます。
業界標準との互換性
業界標準のDXFフォーマットに対応しており、他のCADソフトとのデータ互換性を保ちながら、簡単にデータのインポートやエクスポートができます。JWW形式のファイルを直接インポート可能で、Jw_cadとの互換性も保ちます。
クロスプラットフォーム対応
デスクトップアプリとWebアプリそれぞれのメリットを活かした運用を可能にします。デスクトップアプリはWindows、macOSに対応を予定しています。WebアプリはChrome、Edge等のブラウザに対応します。
圧倒的な描画速度と
軽快な操作感
WebGLによる高速なレンダリングと最適化された処理で大容量の図面でもストレスなく操作できます。
- WebGL による高速レンダリング - 最新ブラウザ技術でスムーズな表示
- 毎秒 60 フレーム(60fps)の滑らかさ
- スクロール・ズーム・編集も快適
- 独自アルゴリズムによる最適化で数万オブジェクトも軽快に処理
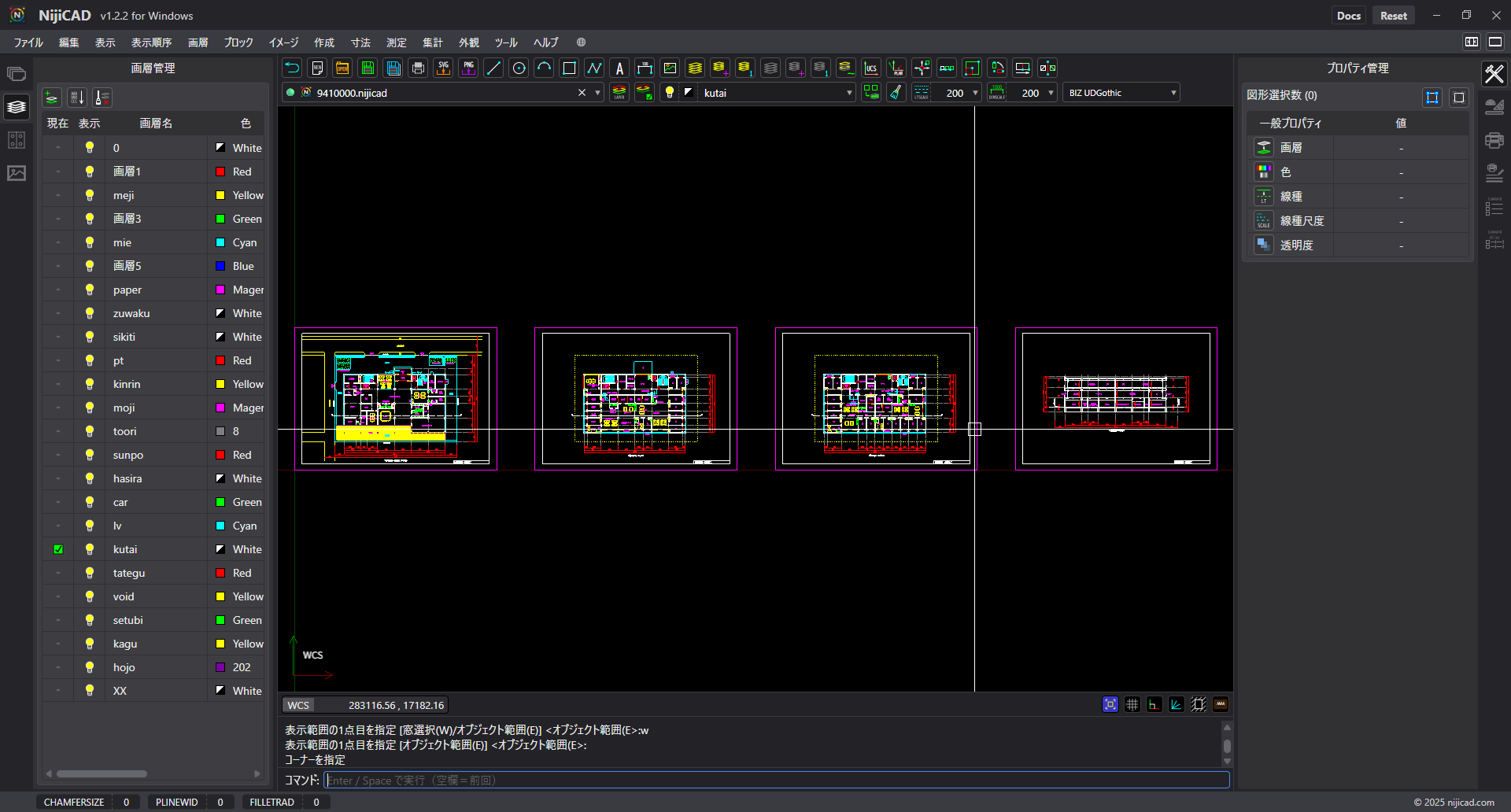
強力な作図補助機能
正確な図面を効率よく作成するための補助機能も充実しています。細部まで妥協せず、思い通りの作図をサポートします。
オブジェクトスナップ
図形同士の端点・中心点などを自動で検出し、正確な位置合わせを実現します。
直交モード
水平・垂直方向に限定した作図で、図面の整合性を保ちます。
極トラッキング
任意の角度方向にガイドを表示し、傾斜線の作成もスムーズに行えます。
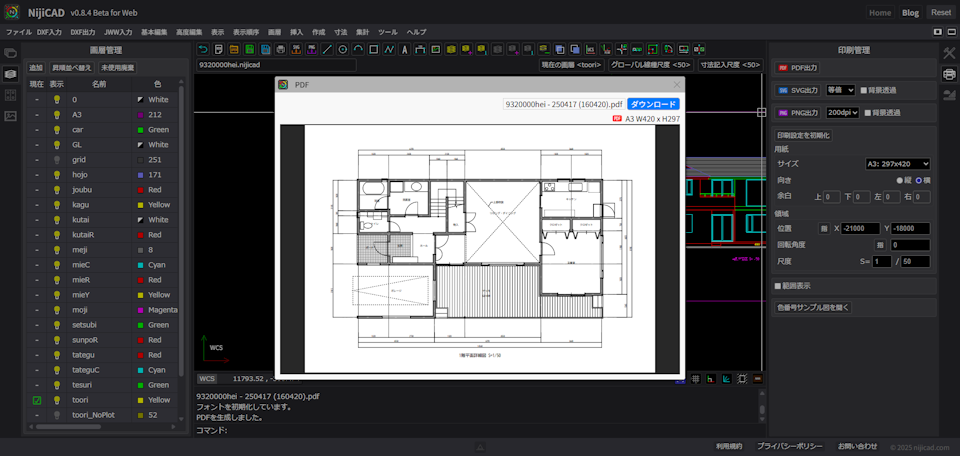
多様な出力形式に対応
高品質な印刷出力とファイル出力に優れており、プロフェッショナルな図面作成に必要な要件を満たしています。
NijiCAD形式と業界標準フォーマット
NijiCADは、専用の保存形式に加えて、DXFやJWWなどの一般的なファイル形式にも対応しています。他のCADソフトとのやり取りもスムーズに行えるため、さまざまな環境で安心して利用できます。
NijiCAD形式
NijiCAD専用の保存形式です。図面データだけでなく、画像や印刷の設定なども一緒に保存されるため、ファイルを開いたときに情報が欠けてしまう心配がありません。安心して長く使える形式です。
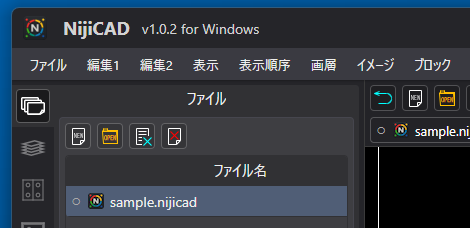
NijiCAD形式は、データがツリー状に整理され、要素の関係や数値の精度も保たれています。安心して正確な図面を保存・共有できます。
NijiCAD形式対応詳細DXF互換
業界標準のDXFフォーマットに対応しており、他のCADソフトとのデータ互換性を保ちながら、簡単にデータのインポートやエクスポートができます。既存のCADデータ資産を最大限に活用できます。
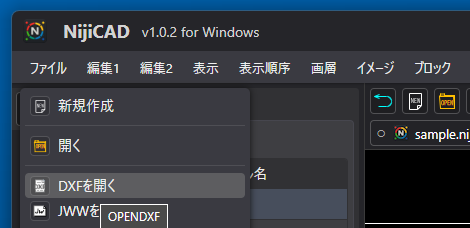
DXF互換性の検証には、インターネット上で公開されているCADデータを使用してDXF互換性の検証を行っています。詳しくはドキュメントをご覧ください。
DXF形式対応詳細JWW入力
JWW形式のファイルを直接インポート可能で、Jw_cadとの互換性を保ち、既存の設計データをスムーズに取り込むことができます。

JWWファイルの入力の検証には、Jw_cad付属のデータにて検証を行っています。詳しくはドキュメントをご覧ください。
JWW形式対応詳細幅広い適用分野
NijiCADは特定の分野に縛られない、汎用性の高い2次元CADです。シンプルかつ柔軟な設計思想により、さまざまな業種の作図ニーズに対応します。
建築
平面図、立面図、断面図など建築設計に必要な図面を作成できます。
土木
測量図、現場図など土木工事に必要な図面を作成できます。
機械
部品図、組立図など機械設計に必要な図面を作成できます。
電気
回路図、配線図など電気設計に必要な図面を作成できます。
対応環境
現在はWebブラウザ版、Windows用デスクトップアプリも提供中です。
Web版
Webブラウザ上で動作し、インストール不要ですぐに使い始められます。
- 推奨ブラウザ: Chrome、Edge
- ディスプレイ解像度: 1920x1080以上
- アカウント登録不要・無料
- マウスでの操作を推奨
将来の展望
継続的に機能を改善します。ユーザーからのフィードバックをもとに基礎的な機能の向上をはかります。
Publish
- PDF、SVG、PNGは複数印刷領域設定によりコマンド一つでパブリッシュされます。
- PDFはページごとか束ねた状態を選択可能とし、PDF、SVG、PNG共に命名規則を設けます。
Layout
- ビューポートでモデルの各部分を表示し印刷設定をサポートします。
- レイアウトの書き出しをサポートします。
Customize
- コマンドエイリアスとショートカットキーの設定をサポートします。
- ユーザーは設定の保存可能とします。
VSCode Extension
- VSCode上でnijicad.svgファイルの閲覧と編集を可能にします。
AI Assistant
- AIモデルを活用し作図に必要な情報はAIアシスタント経由で取得します。
File Sharing
- 作成図面関係者へ共有する仕組みを提供します。
